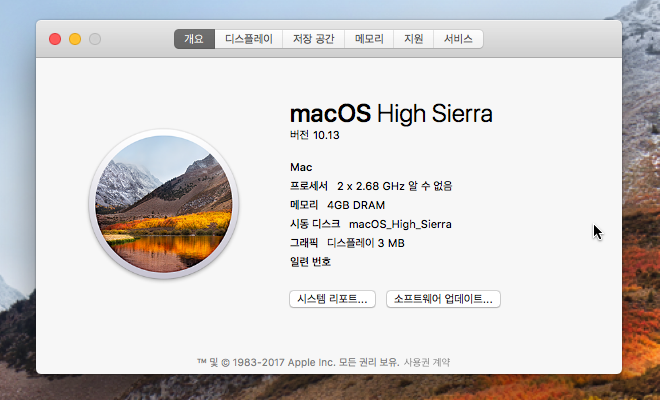새로 가상머신을 추가하려고 하는데, macOS가 안보일거에요.
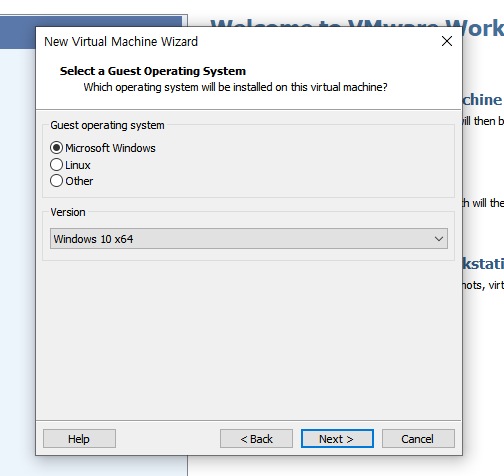
여기를 눌러서 unlocker를 다운로드 받으시고, 압축을 푸신 뒤에 win-install.bat 파일을 관리자 권한으로 실행해주세요.
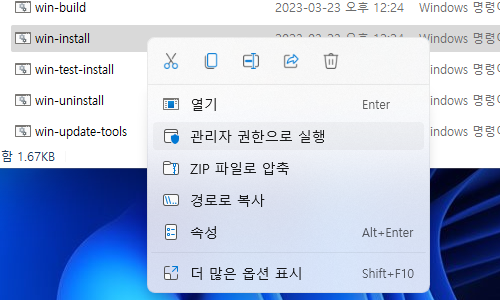
실행이 끝나면
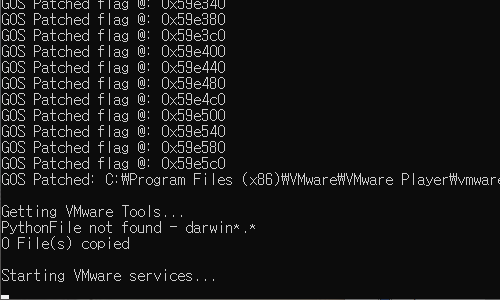
이렇게 Apple Mac OS X가 보일거에요.
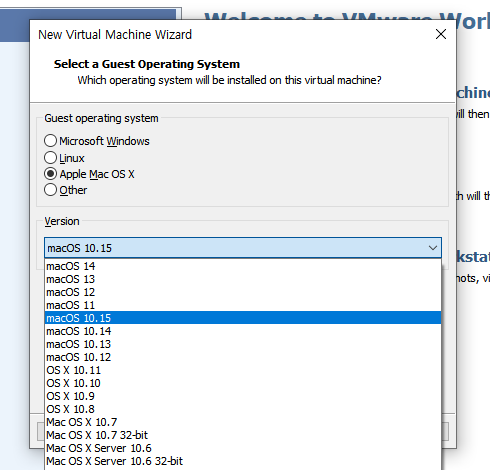
아무튼, VMWare를 실행하셨으면, 저 버튼을 눌러서
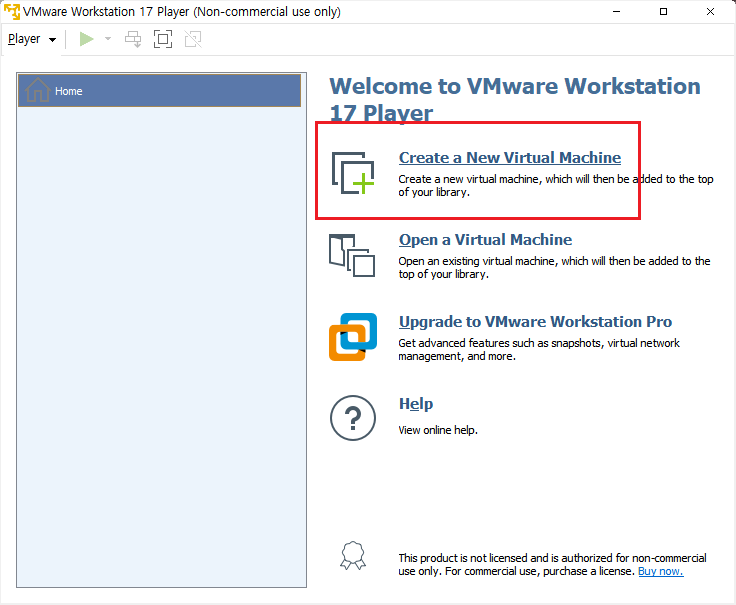
가상머신을 추가해주세요. 전 High Sierra를 설치할 예정인지라, 버전을 10.13으로 했어요.
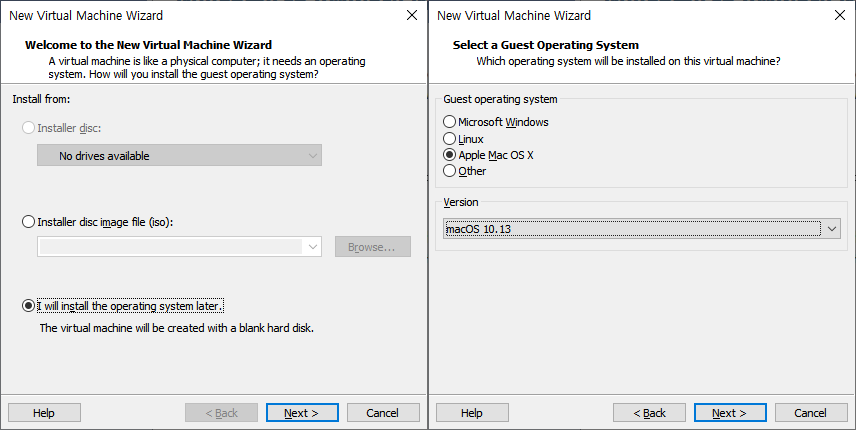
가상머신 이름 적당히 입력 후에, 가상 디스크 용량도 적당히 입력
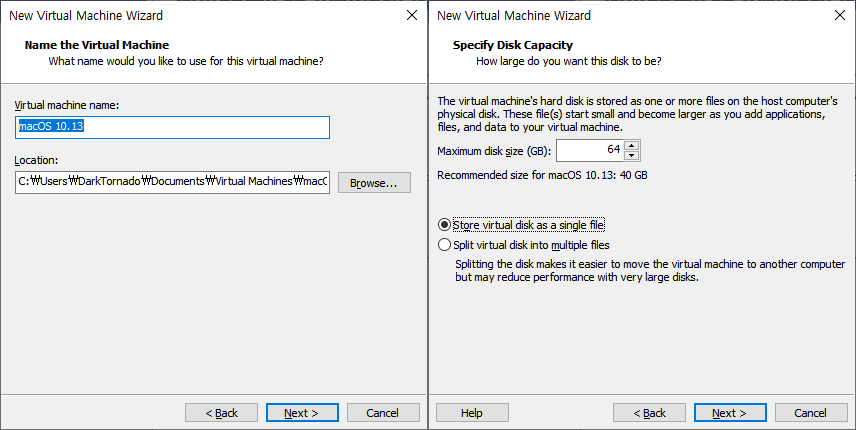
Customize Hardware를 눌러서
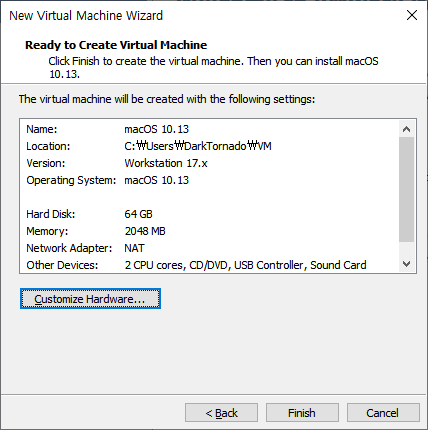
이 화면을 열 수 있는데, 만약 이 화면이 열리지 않는다면, 일단 Finish 버튼 눌러서 가상머신 추가를 끝낸 뒤에,
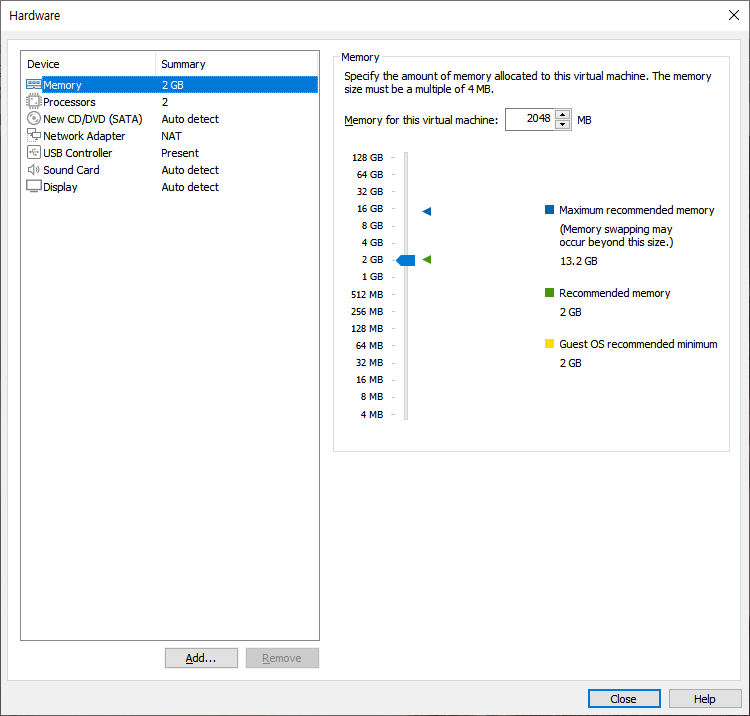
마우스 오른쪽 클릭해서 Settings를 누르면 되는거에요.
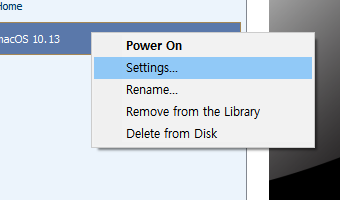
아무튼 전 적당히 사양을 수정했어요.
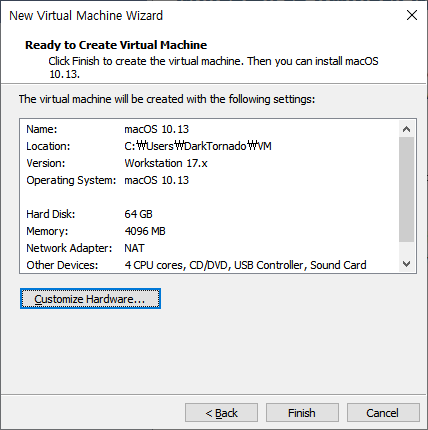
그리고 저 부분을 눌러서
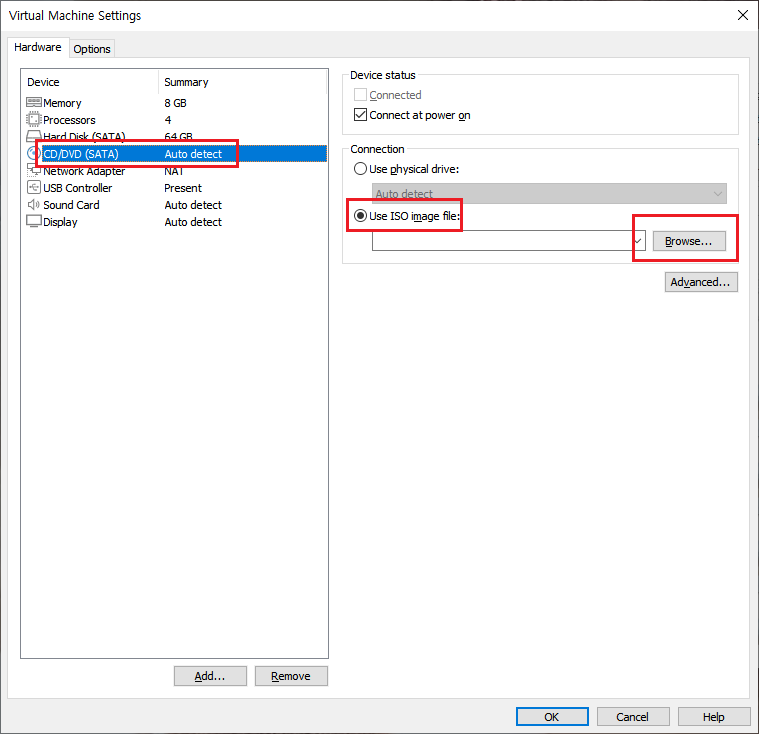
능력것 찾아온 High Sierra .iso 파일을 선택해주세요.
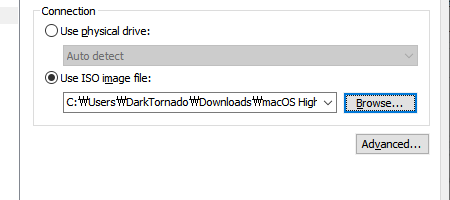
가상머신을 실행하면 사과가 나오고
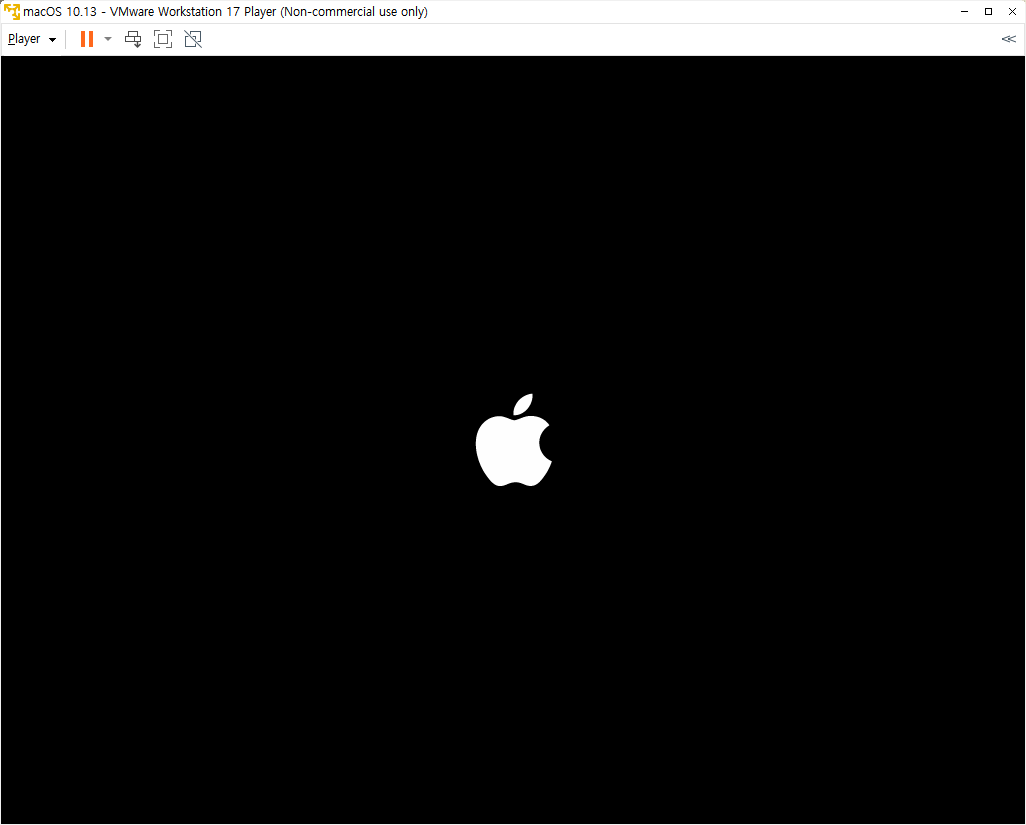
부팅이 시작될거에요.
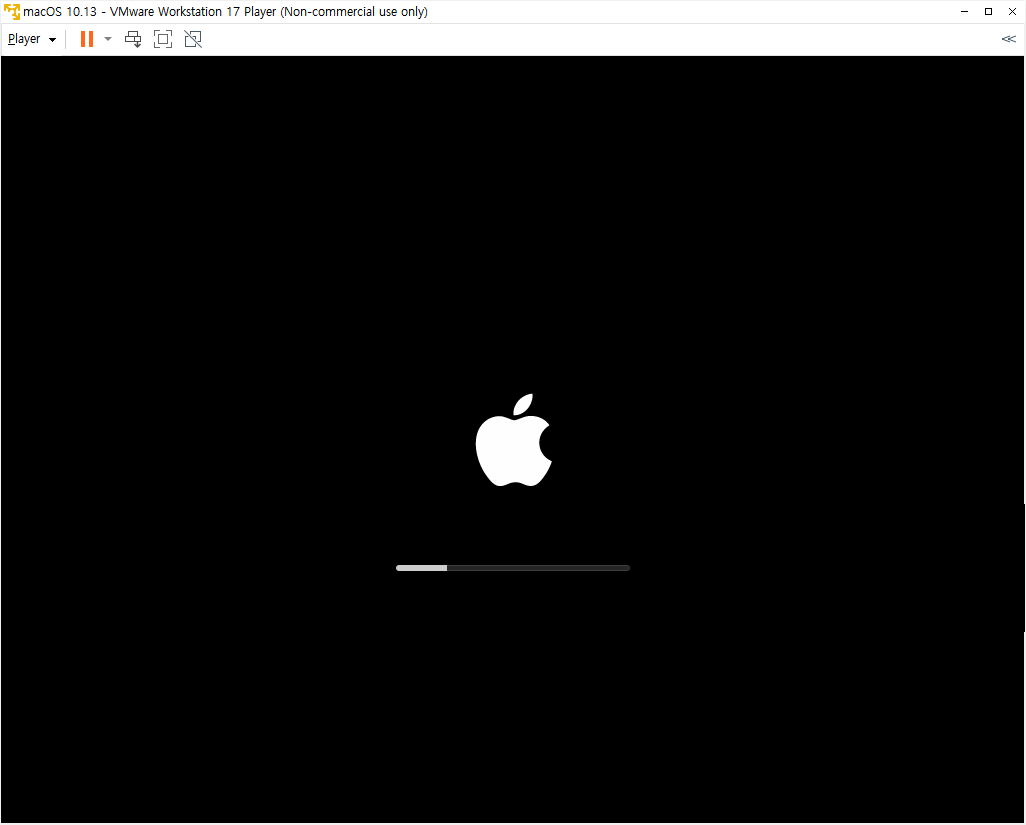
언어는 일단
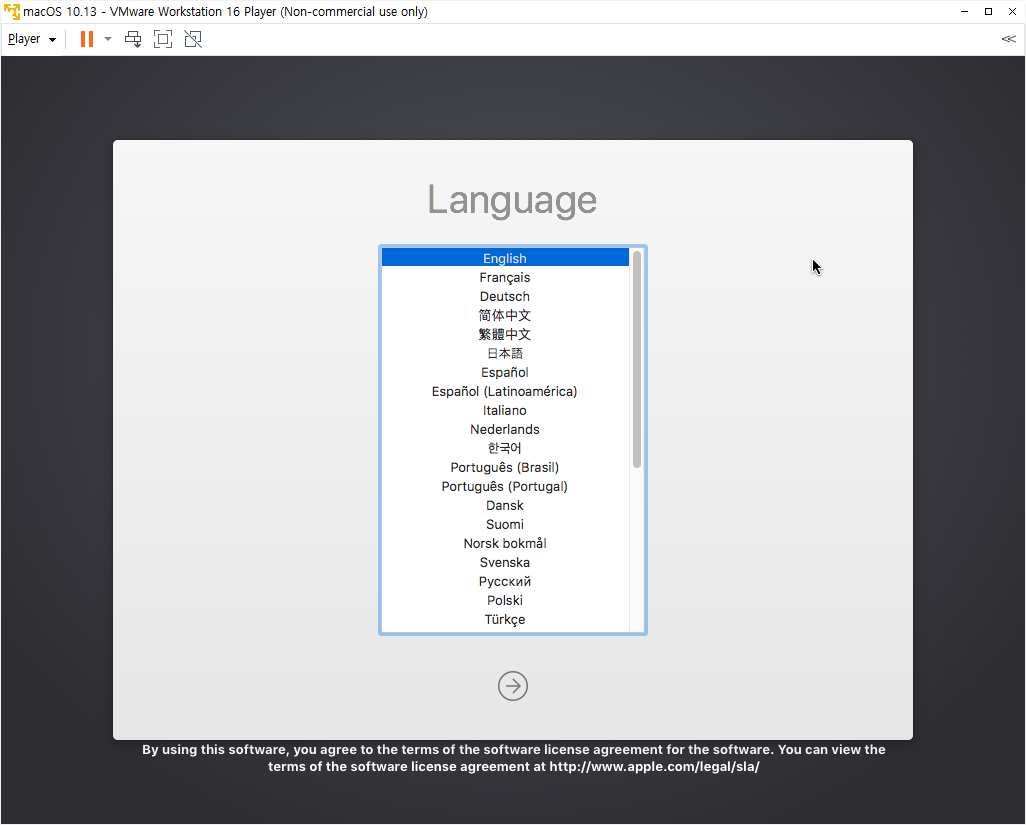
한국어로 골랐어요.
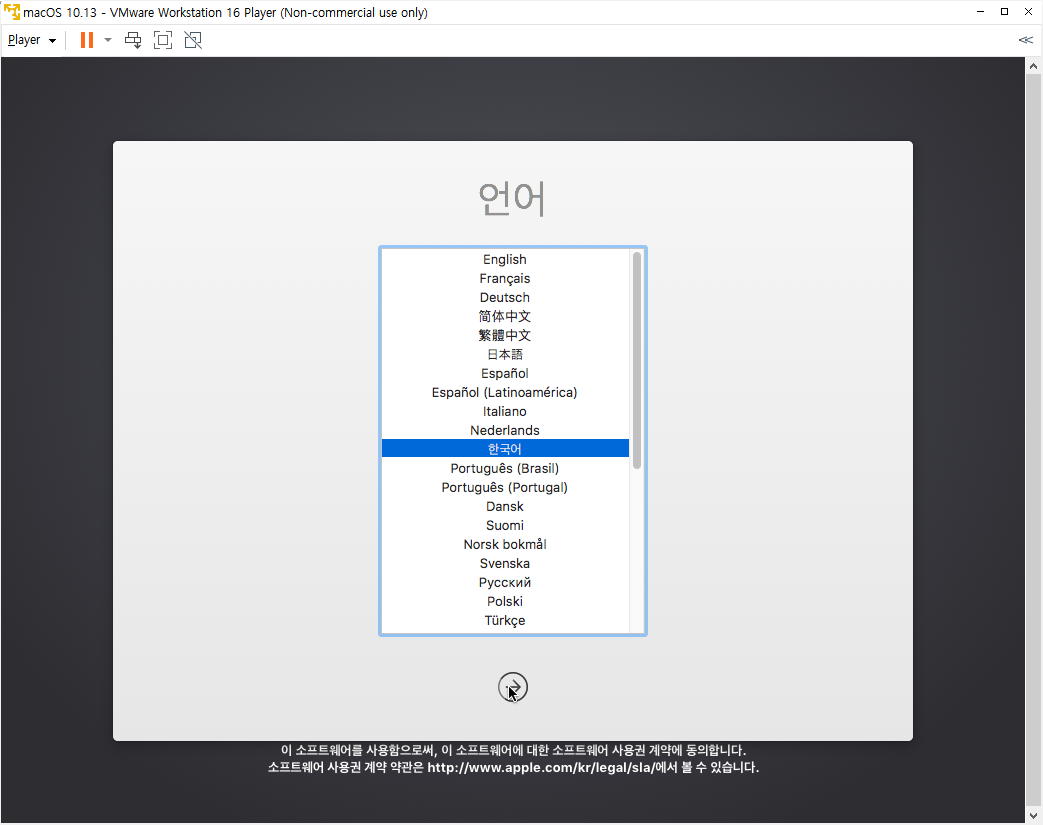
디스크 유틸리티 실행
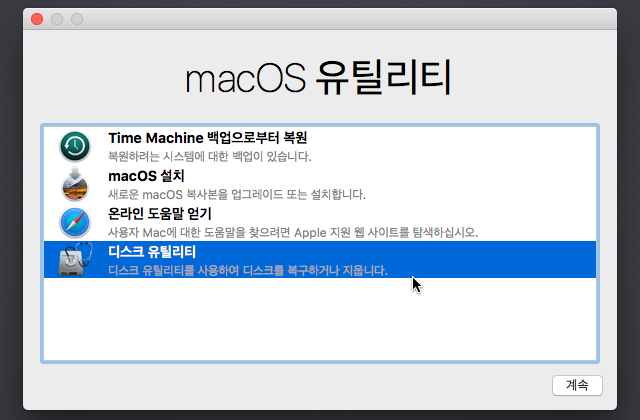
그려면 나오는 이 화면에서
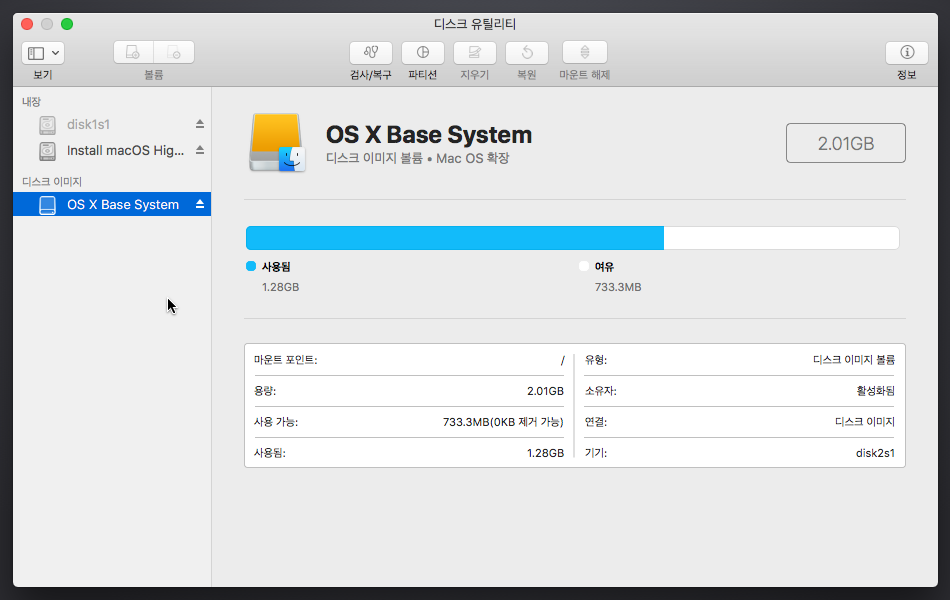
모든 기기 보기를 누르면
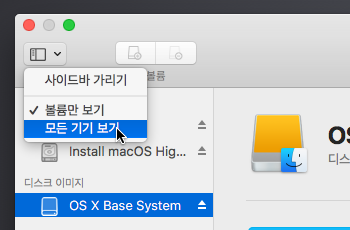
아까 추가했던 가상 디스크를 찾을 수 있을거에요. 상단 중앙에 보이는 지우기 버튼을 눌러서
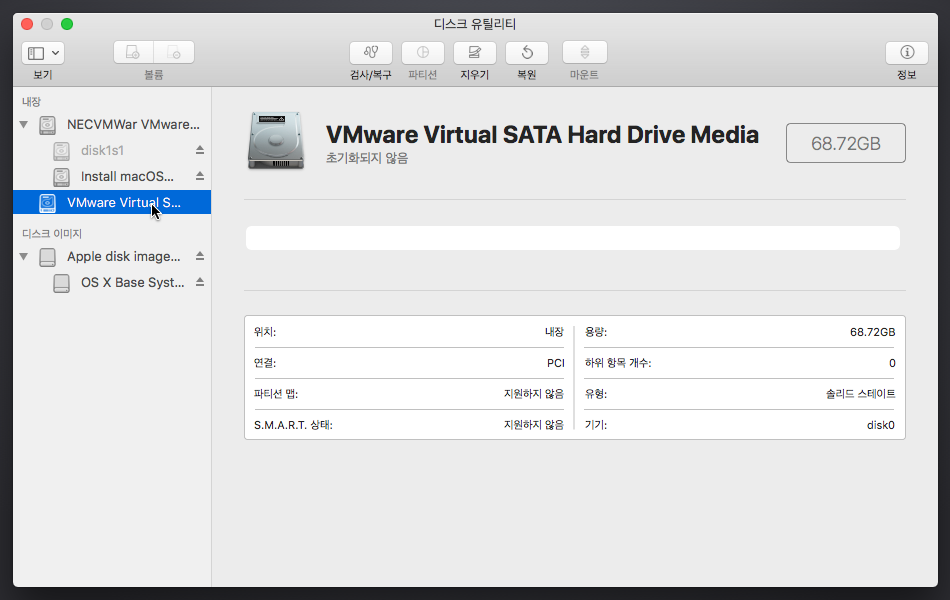
디스크 초기화를 해주세요.
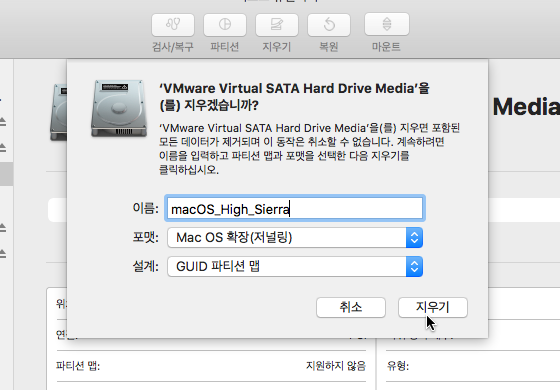
끝
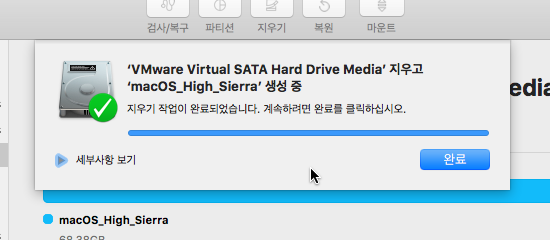
이제 끝났으니 종료
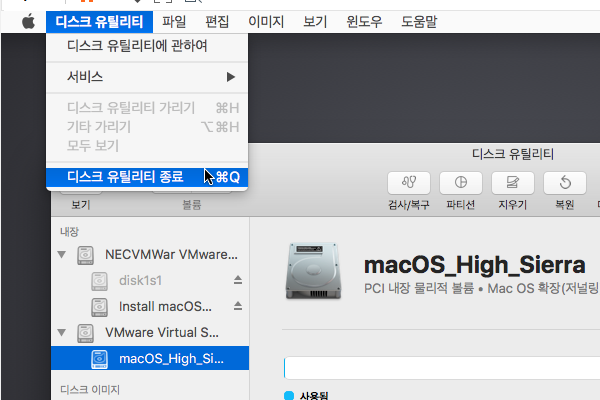
macOS 설치를 눌러서 설치를 시작하면
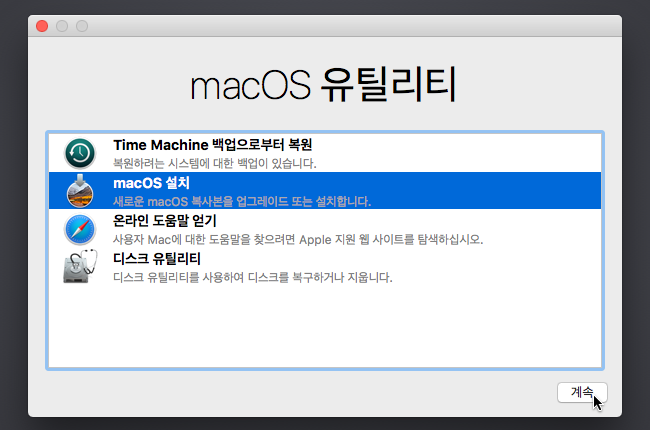
어라
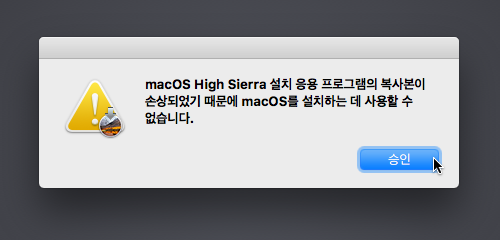
저건 시간을 과거로 돌리면 해결되니, 일단 macOS 설치를 종료한뒤에, 터미널을 열고
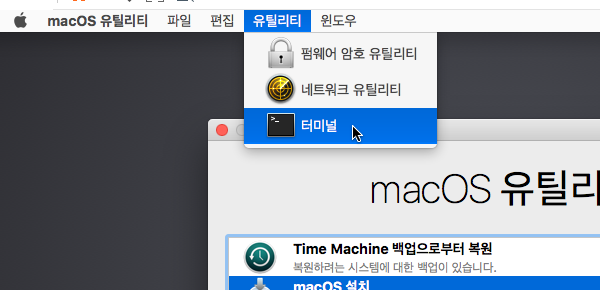
date 0920092019 입력. 그러면 시간이 과거로 설정될거에요.
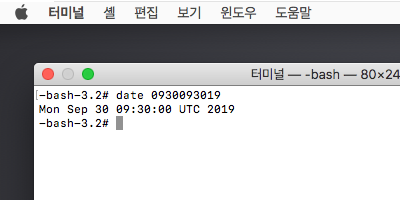
아무튼 터미널 종료
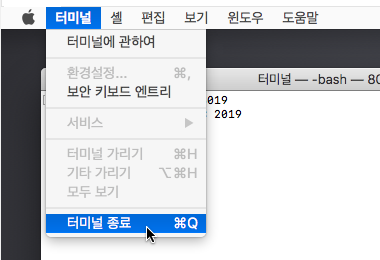
인터넷에 연결해두면 저절로 다시 원래 시간으로 바뀔 수도 있으니, 인터넷 연결도 끊어보시는 것을 추천해요.
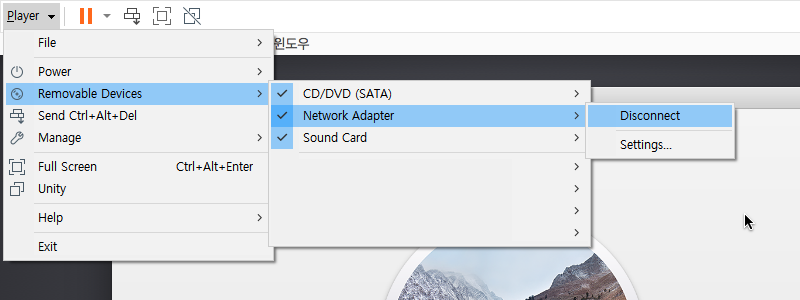
다시 macOS 설치를 눌러서 설치를 시작하면,
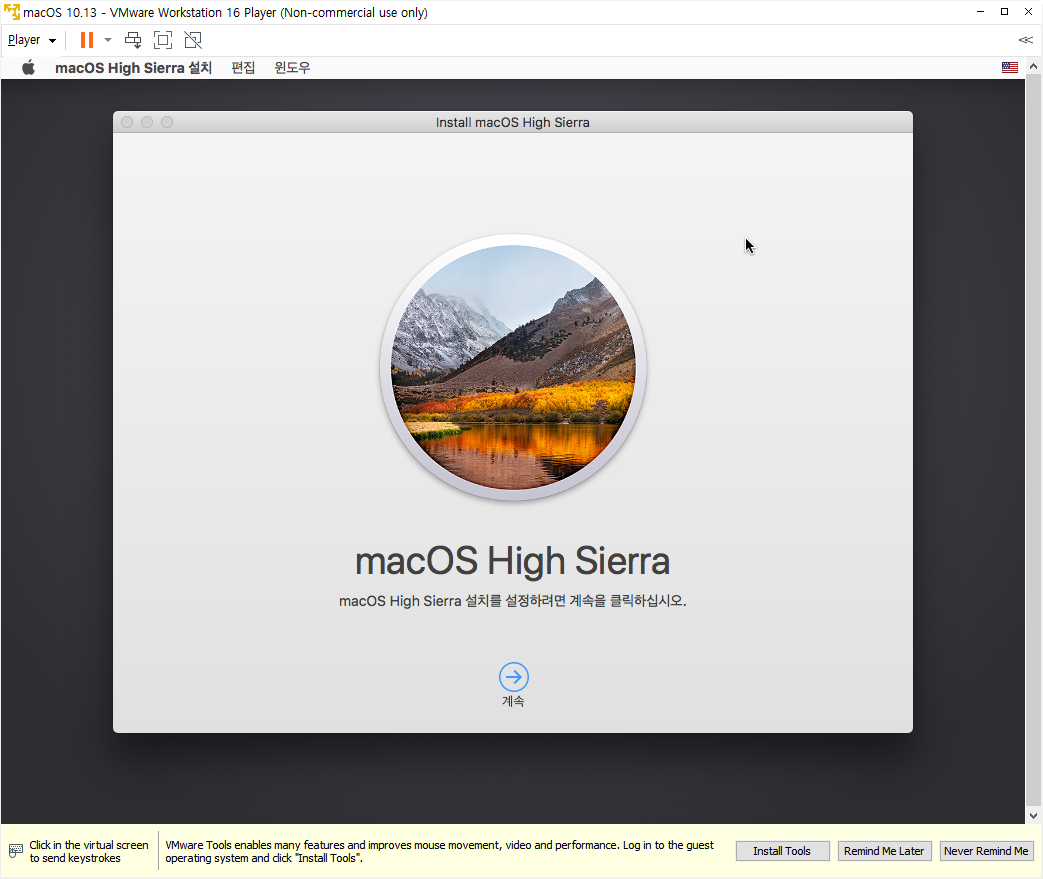
이번에는 설치가 잘 될거에요.
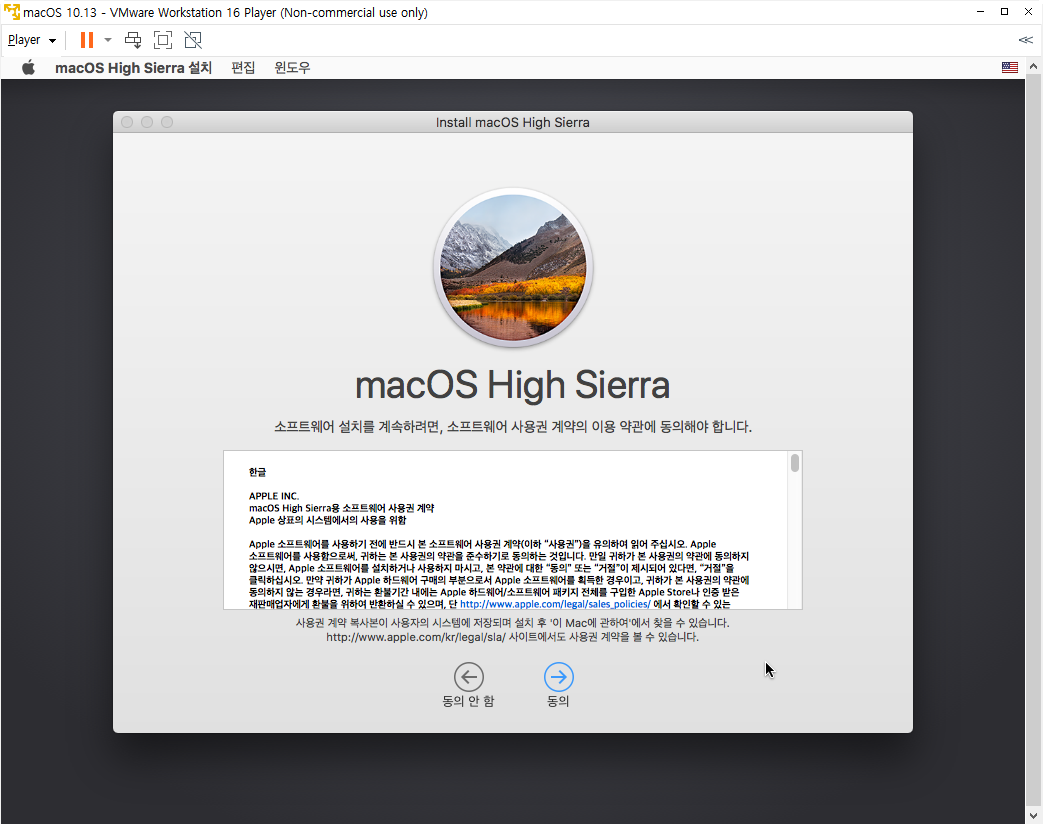
동의
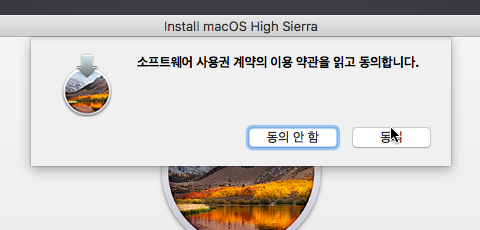
아까 초기화했던 가상 디스크 선택 후 설치 시작
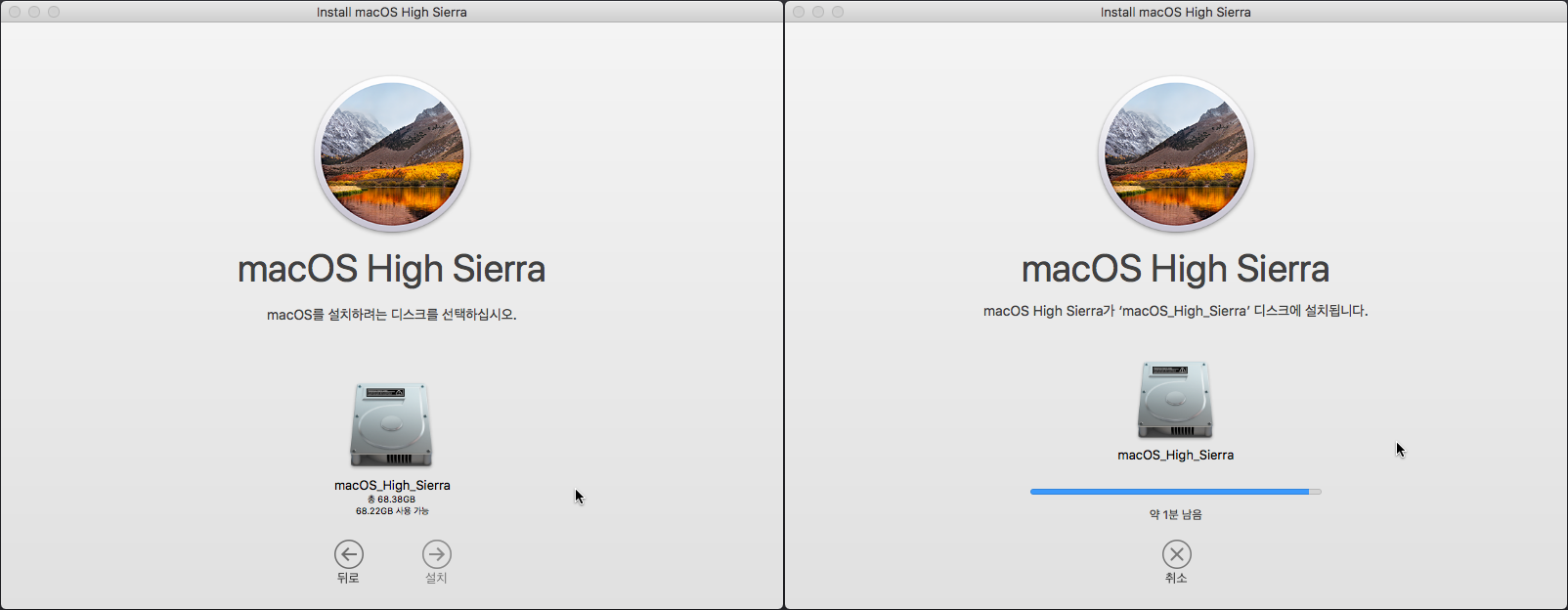
다시 사과
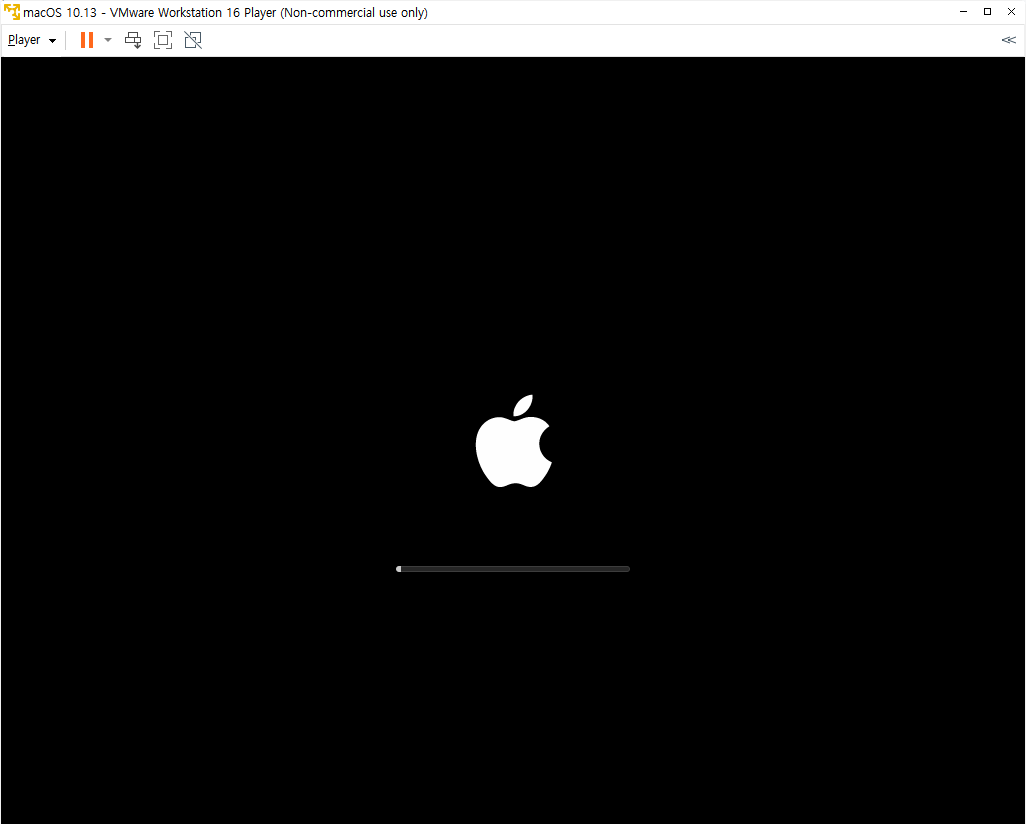
남은 시간 알려주는거 그짓말이니 믿지 마세요.
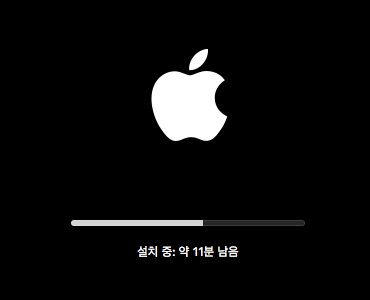
설치가 끝나면 나라 선택 화면이 나와요.
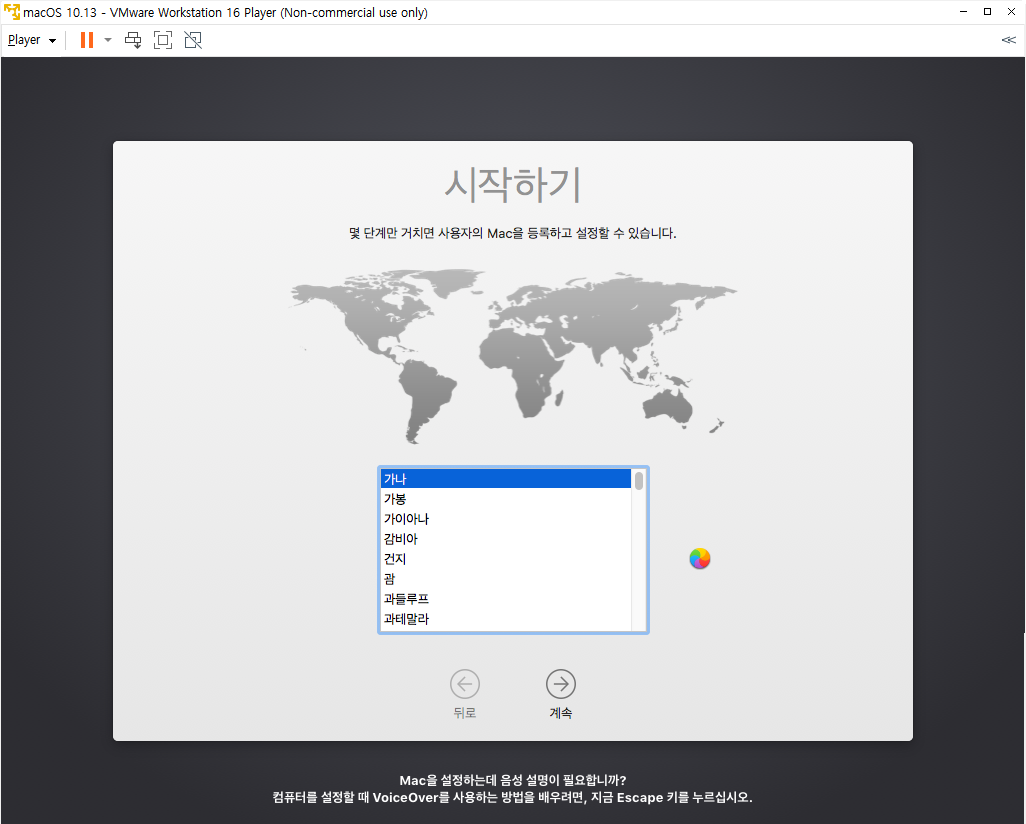
대한민국 선택
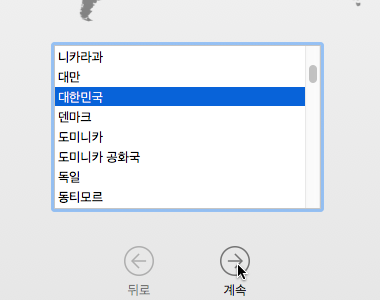
키보드는 한국어 두벌식
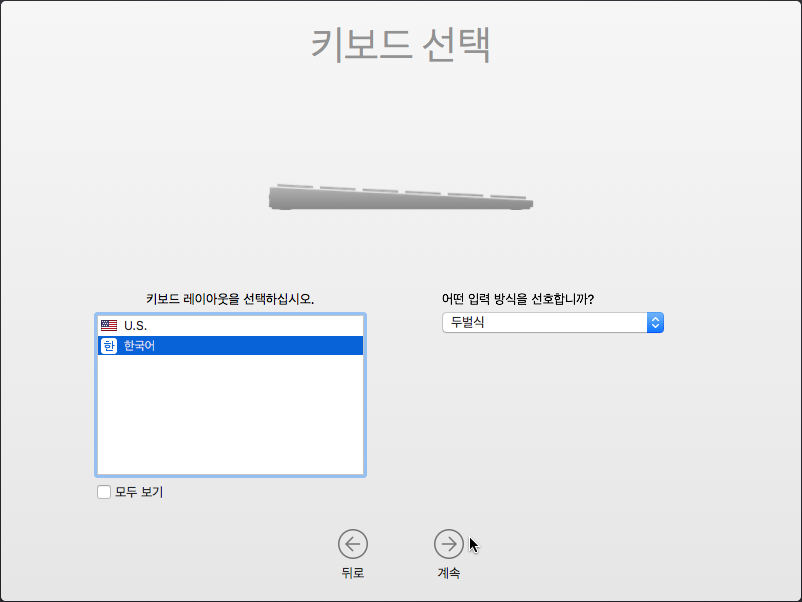
전 백업할 데이터는 없고 애플 아이디도 사용하지 못하니 둘 다 패스
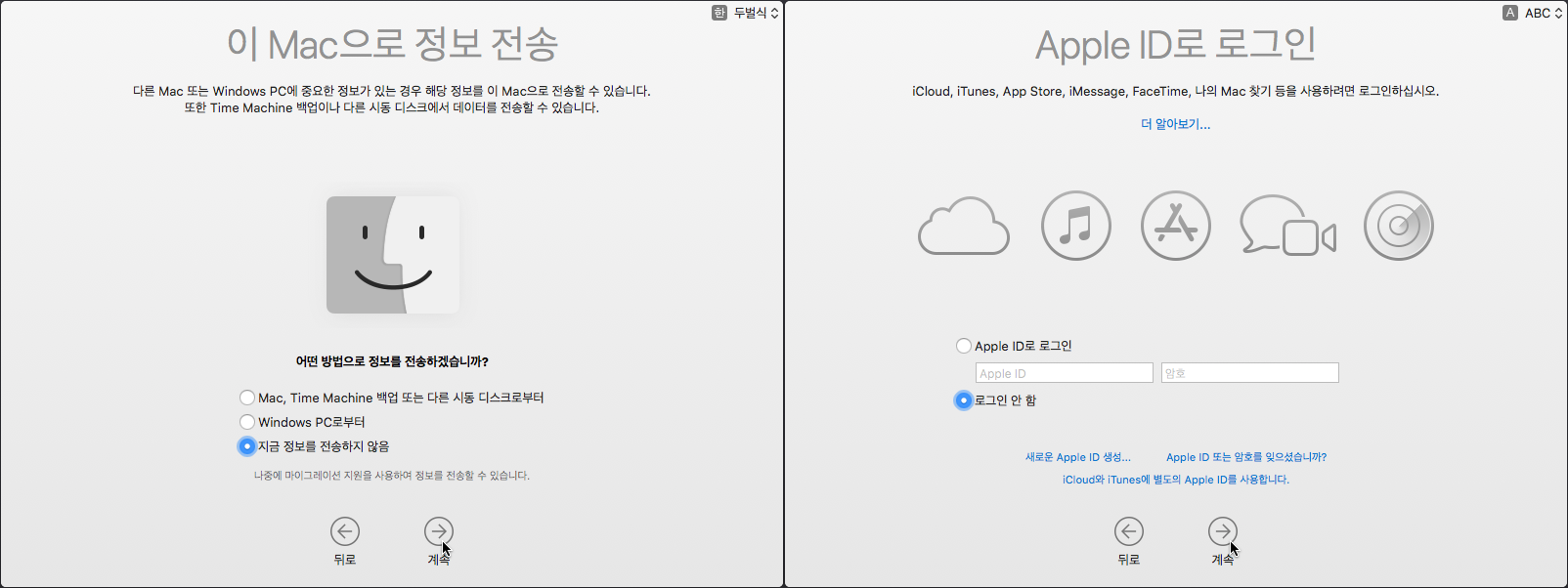
건너뜀!
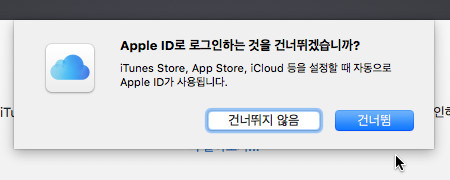
약관 동의해주시고
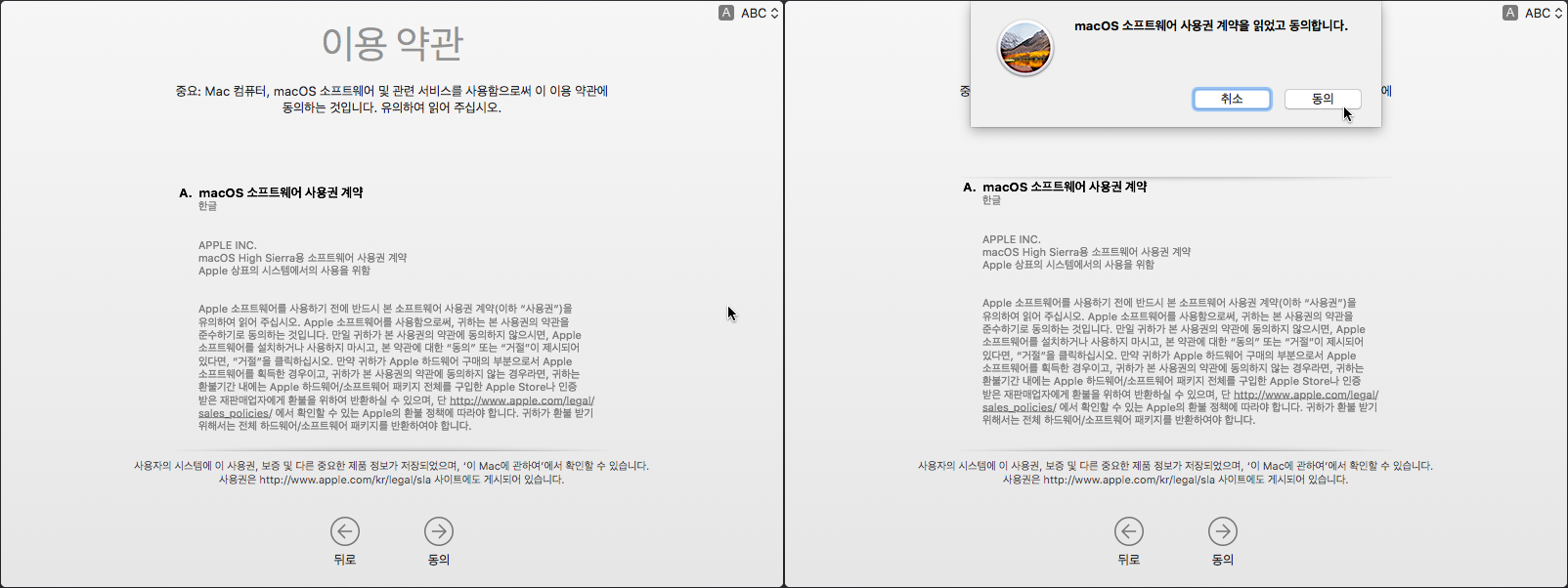
이건 PC 로그인에 사용할 계정 생성이에요.
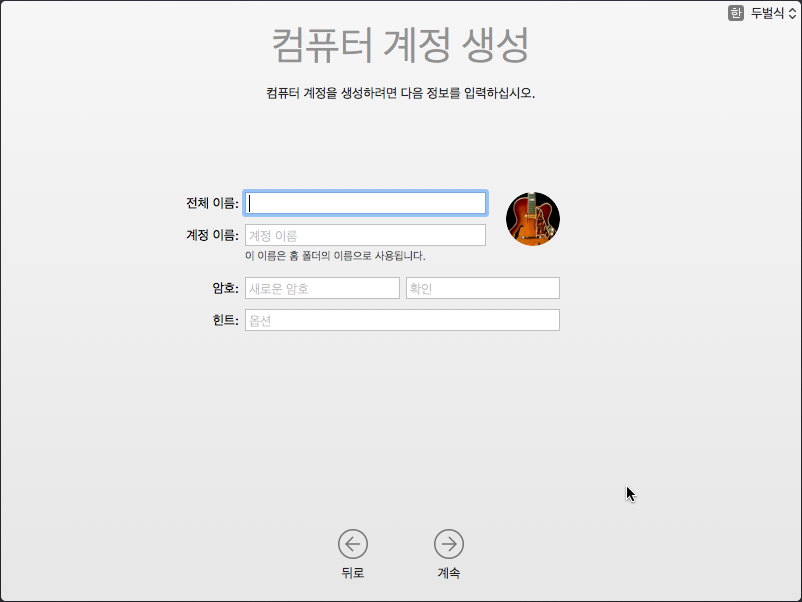
계속
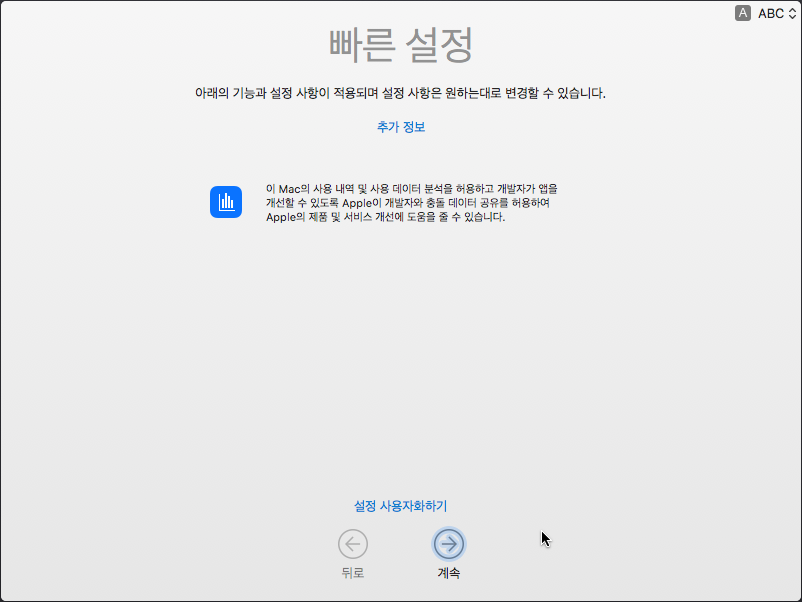
시간대는 서울로 설정하고, 분석 정보 보내는건 전 전부 다 체크 해제했어요.
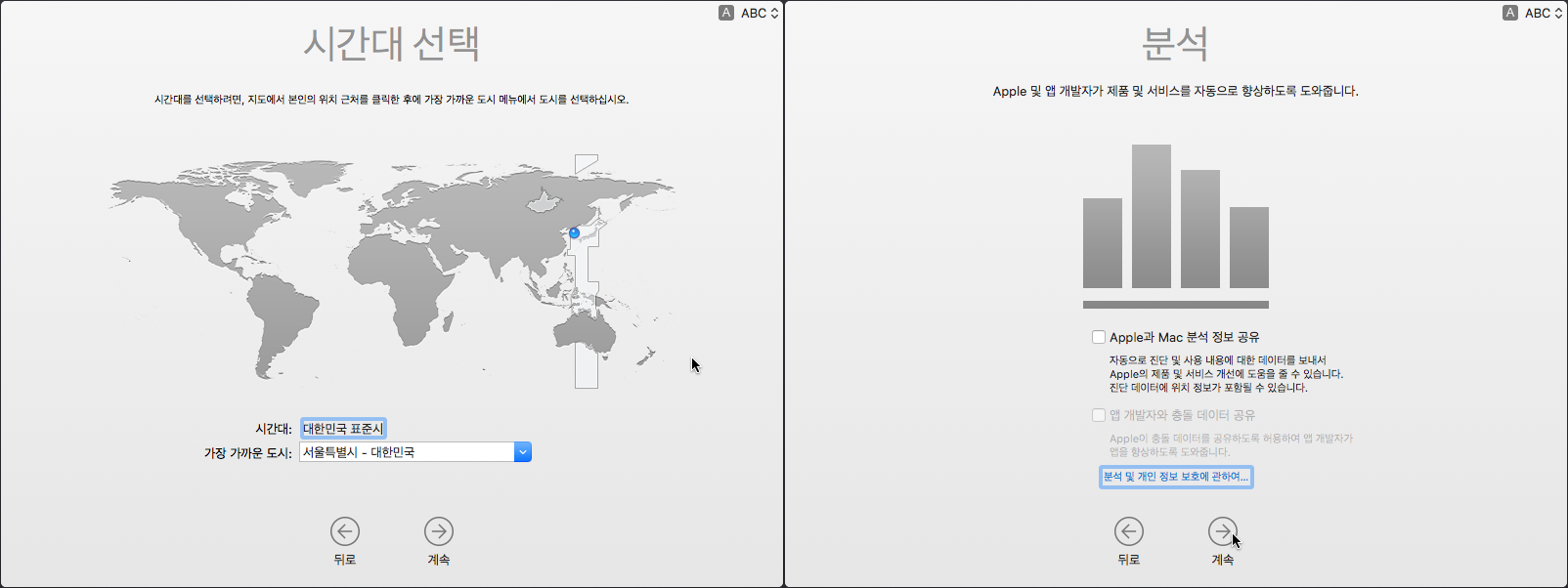
그리고 조금 기다리면
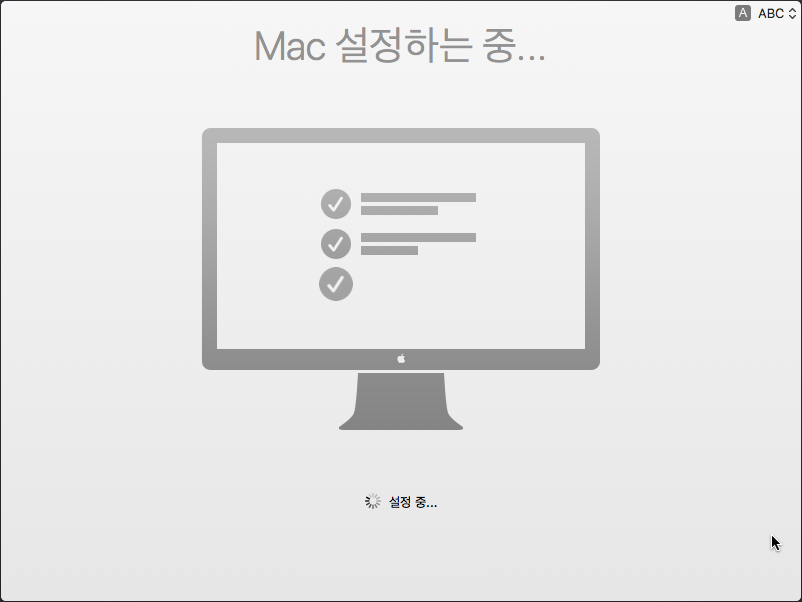
macOS가 나올거에요.
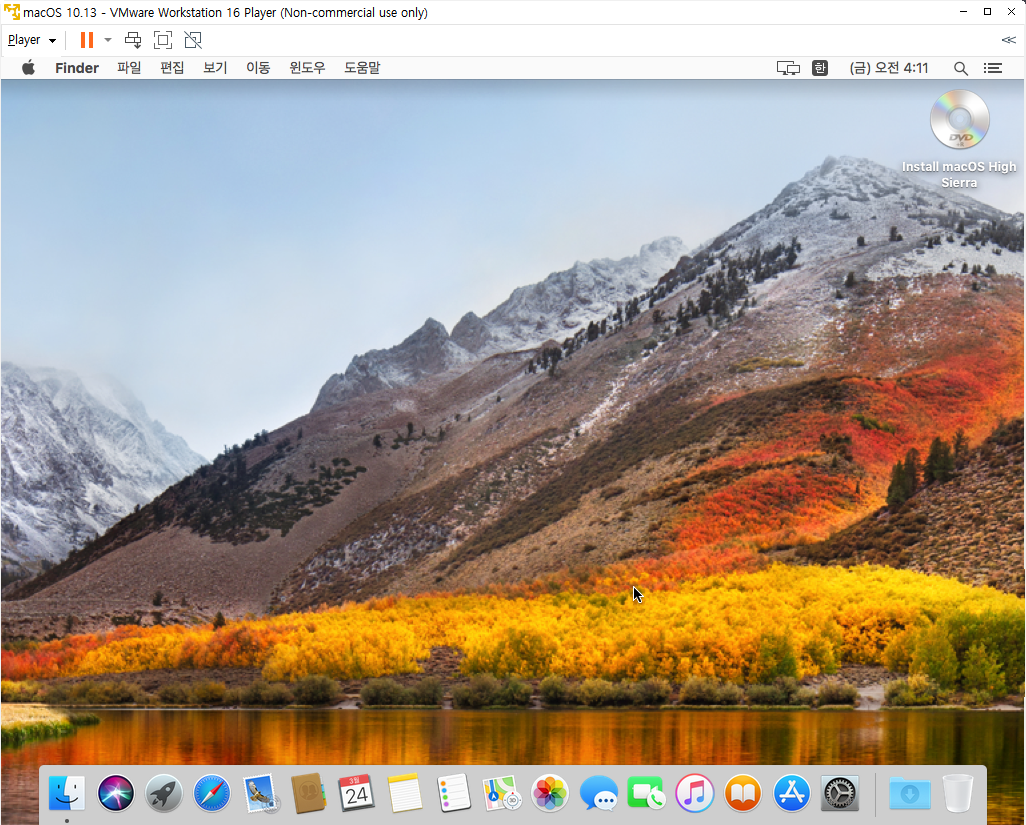
설치 끝!